Quit using nvm:快删掉这个占据 Zsh 启动时间一半的怪物!
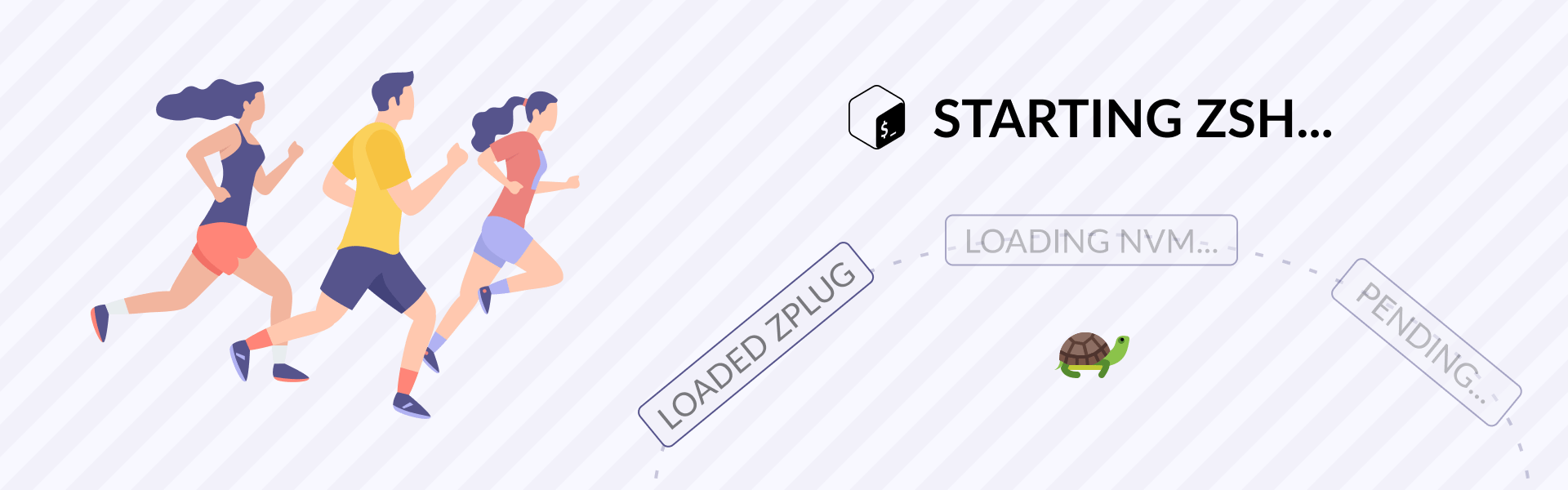
✍ Sept 5. 2020 的更新:
今天尝试了一下 zinit,这个作者跟 Powerlevel10k 的想法非常类似,都是对 Zsh 的插件进行懒加载,导致其 Turbo mode 加载 Zsh 速度快的飞起!
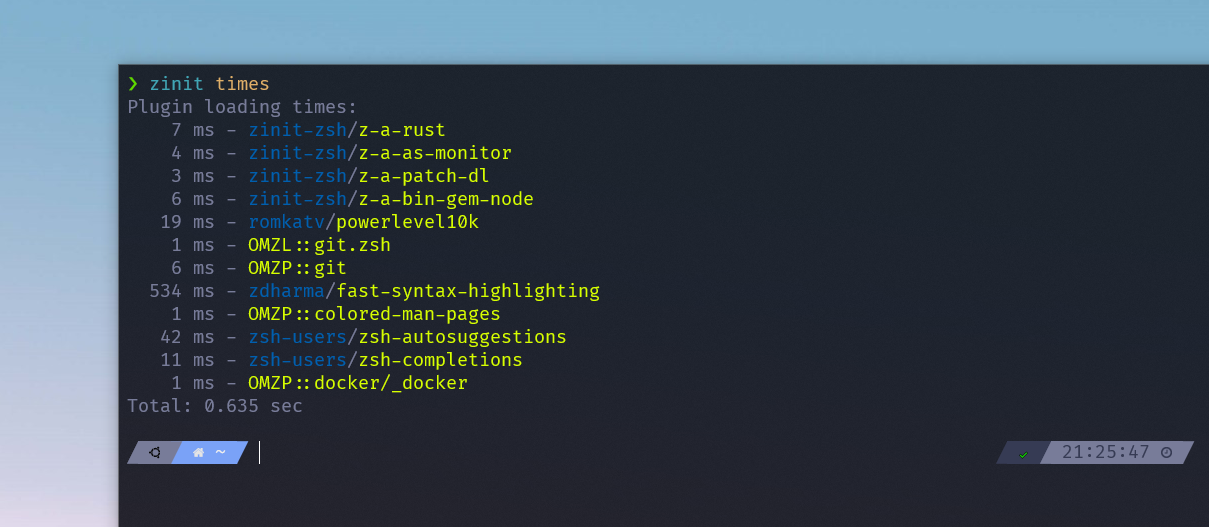
另外,看到 zplug 的 GitHub 上一次提交时间还是今年 2 月份,而且 issue 区已经出现寻找 Maintainer 的请求了,而 zinit 最近更新得非常频繁,因此这里推荐大家使用 zinit 作为 Zsh 的插件管理器。
🍳 July 28. 2020 的原文章:
我实在是受不了了。我这 10 代 i7 的顶配 ThinkPad 在 WSL 2 里面打开一个 Shell,竟然每次都需要在心里面默念 2 个数才能敲进去字。淦啊 (╬▔皿▔)╯
我管理 Zsh 配置的方法
对了,得先跟大家说说,我还在用 Zsh,但是我丢掉了 Oh My Zsh 这个好像大家都在用的 Zsh 框架,转而使用更加灵活的 zplug 来管理我的 Zsh 配置。如果你用 Vim 和 vim-plug,那么 zplug 用起来的感觉将非常熟悉:zplug 跟 vim-plug 的设计风格就非常相似。当然,zplug 最吸引我的一点还是「高度的可自定义」。不像 Oh My Zsh 把 Zsh 所有配置都为我们设定好了,zplug 支持用「插件」的方式安装、配置 Zsh 的各项功能,甚至可以像安装插件一样安装 Oh My Zsh 的部分功能。
比如,Oh My Zsh 的 Git 插件和预设 alias 们就很好用啊,那我直接就能用 zplug 装上:
zplug "plugins/git", from:oh-my-zsh
zplug "plugins/common-aliases", from:oh-my-zsh自动补全 zsh-completions 和类似 Fish shell 的自动命令建议 zsh-auto-suggestions 也非常有用啊,那我也立刻拿 zplug 装上:
zplug "zsh-users/zsh-completions"
zplug "zsh-users/zsh-autosuggestions"可以看到,zplug 胜在灵活,自定义程度高,所以我才舍 Oh My Zsh 而取 zplug。另外,zplug 还支持 parallel update,这点也非常讨我欢心:
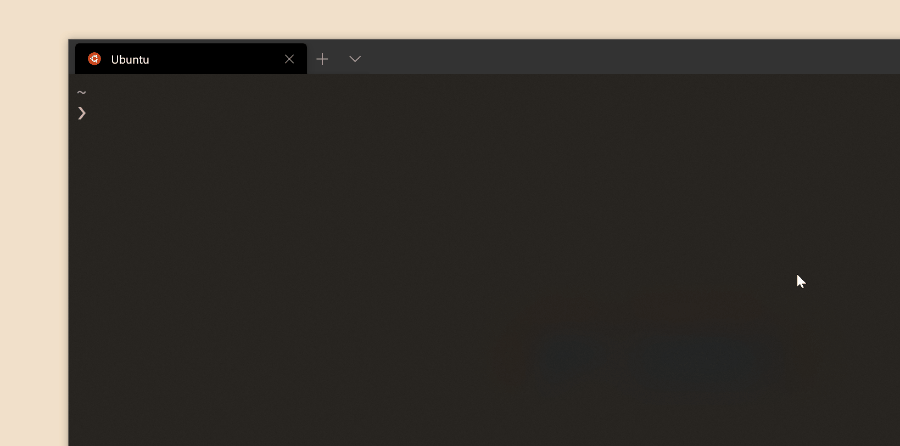
好了,这篇文章不光是吹 zplug 多好,而是为了找到到底哪个混蛋在耽误我 Zsh 的启动速度。
对 Zsh 启动时间进行测量
为了定量的衡量 Zsh 的启动过程,我们先建立一个 baseline:测量在当前没有任何插件调整情况下 Zsh 的「冷启动」时间。
我使用了下面的命令来测量 Zsh 启动时间:
time zsh -i -c exit未经调整的 Zsh 启动时间数据如下:
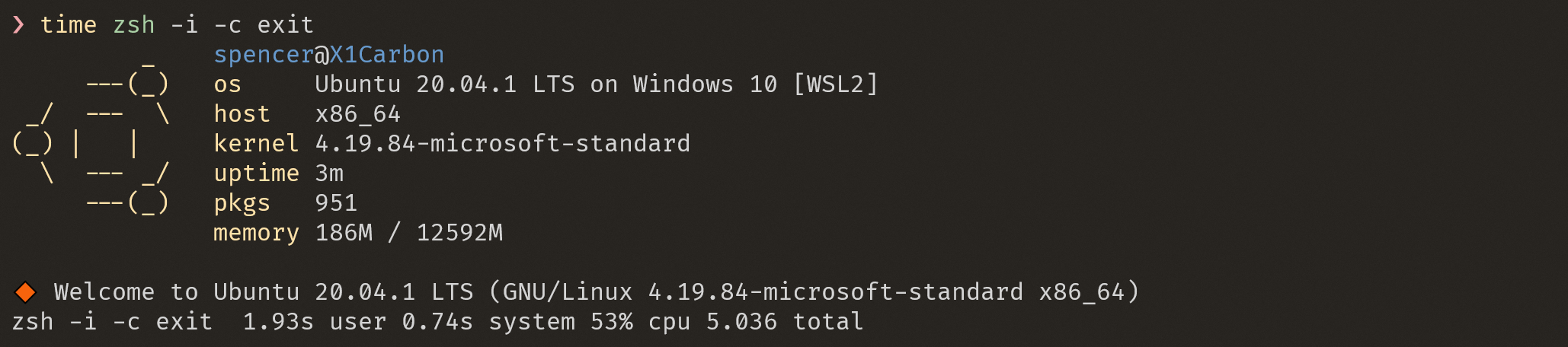
最后一行可以看到,总时间用了 1.93s,多次启动得到的数据类似,1.93s 也符合上面我人肉感知的「心中默念两个数」的时间。
要知道,为了让 Zsh 更快的显示,我可是直接用上了 Powerlevel10k 这个地表最快,连作者都疯狂优化的 Zsh prompt 主题框架。用 Powerlevel10k 渲染的 Zsh prompt 显示速度可以说是优化到了极致,提供 uncompromising performance。但是接近 2s 的冷启动时间还是令人难受,而这显然不是 Powerlevel10k 的锅。
深入评估 Zsh 冷启动过程中的时间使用
经过一番搜索,我发现 Zsh 内部就有一个能够 benchmark 并 profile Zsh 自己启动过程时间使用的工具:zprof。如果你学过软件工程,你应该知道评价软件质量的一个重要工具:Profiler,用于衡量软件各个部分各个模块具体执行时间的评测工具。
A profile is a set of statistics that describes how often and for how long various parts of the program executed. 1
常见的语言环境都有原生的 Profiler,比如 Python 内置的 cProfile、Node.js 内置的功能 node --prof……部分 IDE 比如 Visual Studio 也有类似的工具,这些 Profiler 在优化软件的执行速度上起到了举足轻重的作用。
我们用 zprof 来对 Zsh 进行 Profile 评估:
- 在
.zshrc的最开头新增一行并写入zmodload zsh/zprof; - 在
.zshrc文件末尾添加一行再写入zprof; - 保存
.zshrc再重启我们的 Zsh Shell(关闭再打开终端);
添加了 zprof 必要命令后,重新打开 Zsh 时 zprof 会开始自动对 Zsh 启动过程中各个过程所用时间进行测算,最终得到类似这样的报告:
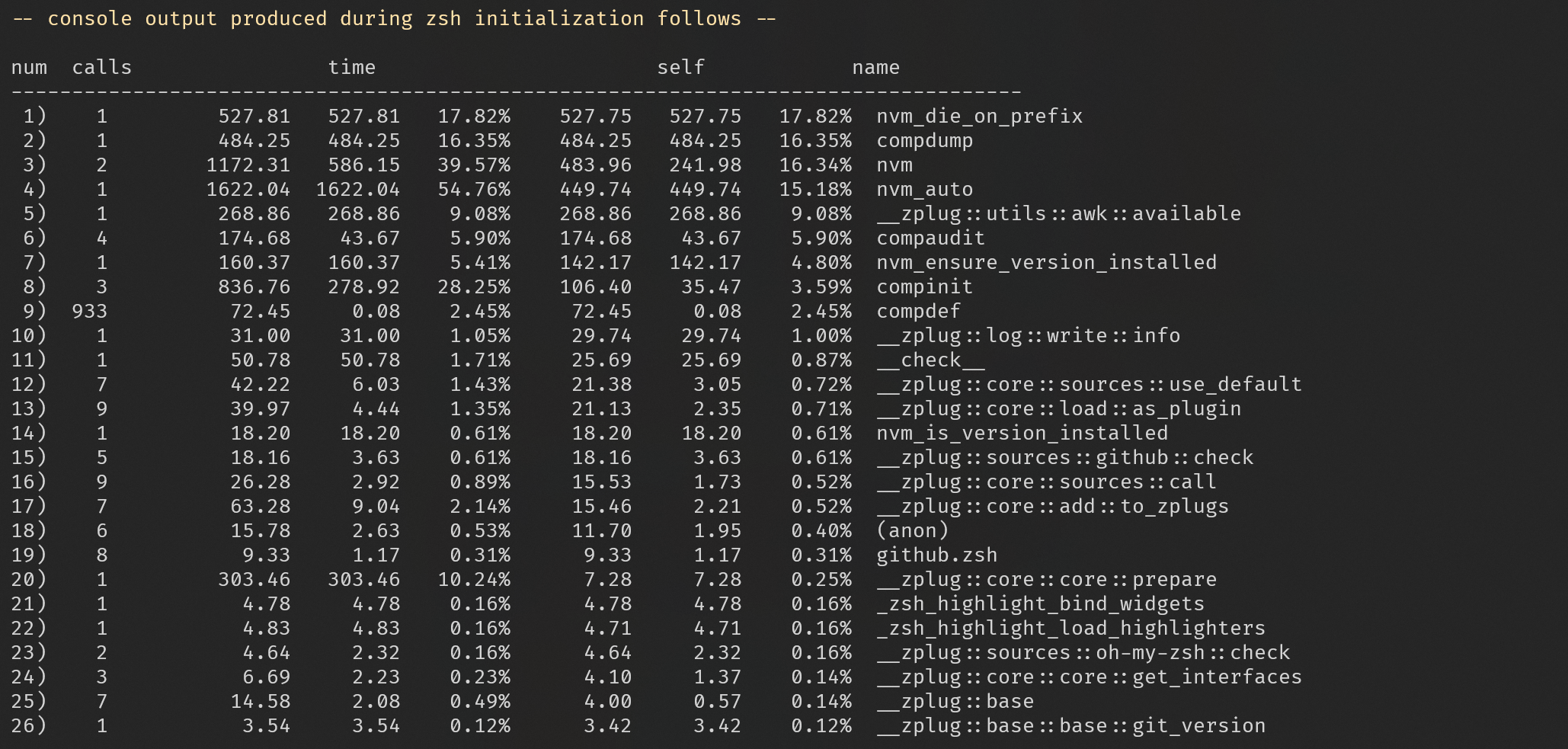
看前几行的 nvm_die_on_prefix、nvm、nvm_auto 和 nvm_ensure_version_installed,它们依次占用了 17.82%、16.34%、15.18% 和 4.80% 的启动时间,nvm 相关的模块一共占据了我 Zsh 启动时间的一半以上。原来是你,nvm!(ノ`Д)ノ
删掉 nvm?
显然,删掉 nvm 看起来应该是我们最显而易见、一劳永逸的解决方案,根据上面的数据,删掉 nvm 或者不让 nvm 在 Zsh 启动时加载大概率能节省一半的启动时间。后者被称为「懒加载」,也就是我们常说的 lazy loading。不过我 Node.js 环境用的还是挺多的,同时 nvm 也是出了名的慢,而 nvm 市面上的替代品还是挺多的,所以咱们先删掉再说。
nvm 实际上仅是一个帮我们管理 Node.js 版本的 Bash 脚本,.zshrc 中 nvm 相关的加载不多,只有这些:
export NVM_DIR="$HOME/.nvm"
[ -s "$NVM_DIR/nvm.sh" ] && \. "$NVM_DIR/nvm.sh" # This loads nvm
[[ -r $NVM_DIR/bash_completion ]] && \. $NVM_DIR/bash_completion将我 .zshrc 中加载 nvm 的这部分删掉后,重新对 Zsh 的冷启动时间进行测量,得到这样的结果:
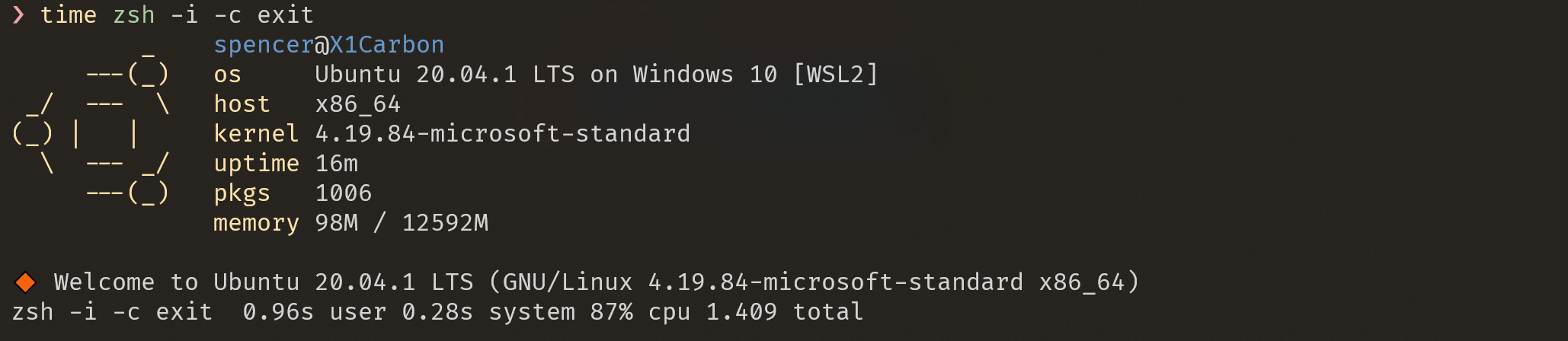
哟,直接降到 1s 以内了,跟我们设想预期完全一致。拜拜了您嘞 nvm!
rm -rf ~/.nvm那我后面用什么来管理安装 Node.js?
好了,删掉了 nvm,我们后面用什么呢?这里我推荐一个设计更精良,安装更合理的 Node.js version manager:n - Interactively Manage Your Node.js Versions。基本的使用方法跟 nvm 其实非常相似,但是 n 不用往我们 .zshrc 里面加一些奇奇怪怪的执行命令,最多只需要一个 N_PREFIX 的环境变量来定义 n 安装目录。轻量简便,推荐使用!
推荐大家用 n-install 来在 Linux 和 macOS 上安装 n:
curl -L https://git.io/n-install | bashn-install 可以自动帮我们在 $HOME 文件夹下创建 n 所使用的安装目录,并将环境变量替我们设定完整,应该是目前为止最方便的 n 安装方法。
🎍 阅读更多
有关 n-install 的更多使用细节(包括安装、更新、卸载……)请参考 n-install 官方仓库:mklement0/n-install。
安装成功 n 之后,我们就可以像往常一样,安装使用多个版本的 Node.js 啦。
使用 WSL 同学的注意事项
在上面用 n-install 安装 n 的时候,在 WSL 里面执行时,我发现了一个很憨批的问题。n-install 会检测当前系统 $PATH 中是否已经有 n、Node.js 或者其他相关的二进制文件,如果发现就会报错:
Aborting, because n and/or Node.js-related binaries are already in the $PATH.而 WSL 默认情况下会将 Windows 的 $PATH 一并 append 到自己的 $PATH 里面,当然这样做无可厚非,毕竟这样可以让我们直接在 WSL 里面调用比如 clip.exe、explorer.exe 等 Windows 可执行文件。但是,由于我 Windows 里面也安装了 Node.js、yarn 等等,导致 n-install 检测到 WSL 的 $PATH 包含这些内容,拒绝安装。(在 WSL 中我们可以用 echo $PATH 来查看当前 $PATH 中包含哪些路径,大概率包含许多 /mnt/c/xxx 的路径,这些就是 Windows 的可执行文件路径。)
这一情况就要我们自己来修改 WSL 的 $PATH 了。为了后续工作的顺利开展,我直接利用 /etc/wsl.conf 来设定 WSL 的 $PATH 中默认不包含 Windows $PATH:
[interop]
appendWindowsPath = false重启 WSL 环境(在 Windows 中用命令 wsl --shutdown),再次 echo $PATH,我们就会得到非常干净的纯 WSL 的 $PATH。这样我们即可用 n-install 顺利安装 n 了。
不过,这样设定后,我们就无法继续在 WSL 中直接运行 Windows 的可执行文件了。别慌!我们手动将 Windows 中所需要的几个可执行文件添加到 WSL 的 $PATH 里面即可。常见的几个 Windows 系统可执行文件的目录位于:
| 工具名称 | 可执行文件 | WSL 路径 |
|---|---|---|
| Windows 剪贴板 | clip.exe |
/mnt/c/WINDOWS/system32 |
| Windows 资源管理器 | explorer.exe |
/mnt/c/WINDOWS |
VS Code 的 code 命令 |
code.exe |
/mnt/c/Users/<YOUR WINDOWS USERNAME>/AppData/Local/Programs/Microsoft VS Code/bin |
我们依次将我们所需要的这些路径在 .zshrc 中重新添加到 WSL 的 $PATH 即可:
# Manually add Windows explorer and clipboard executables etc. to Linux $PATH
export PATH="$PATH:/mnt/c/WINDOWS:/mnt/c/WINDOWS/system32"
export PATH="$PATH:/mnt/c/Users/Spencer/AppData/Local/Programs/Microsoft VS Code/bin"小结
文章到这里就介绍完毕啦,这里我只是为大家提供给 Zsh 启动过程进行时间测量和 profile benchmark 的标准方法,如果各位也想加速自己 Zsh 的启动过程,那么可能除了删掉 nvm 换用 n,还需要结合自己的实际情况,删除、懒加载部分插件或工具。个人认为优化到 1s 以内就是比较合理的、可以接受的冷启动时间啦。就酱,感谢阅读。(/ω\)
